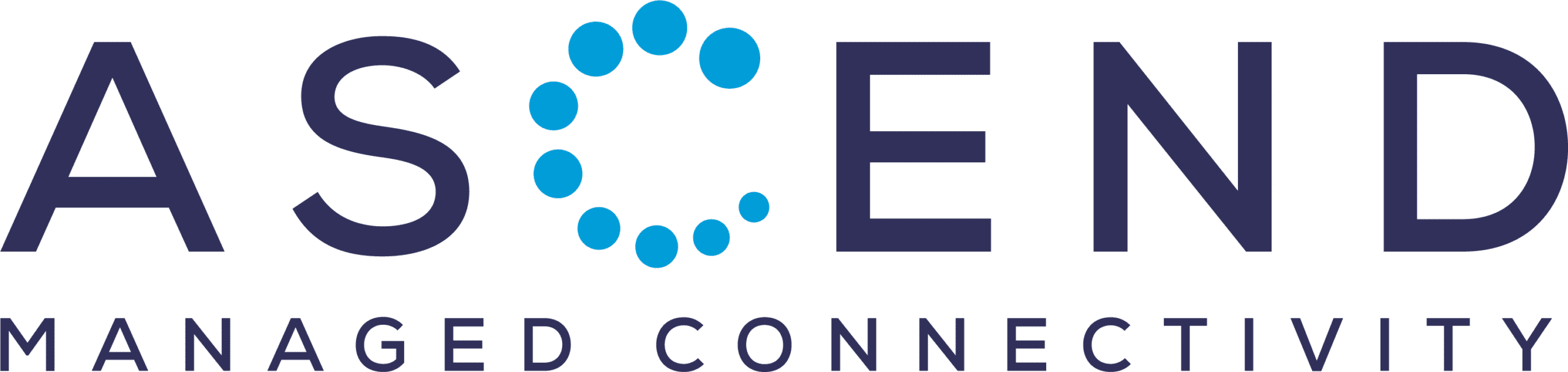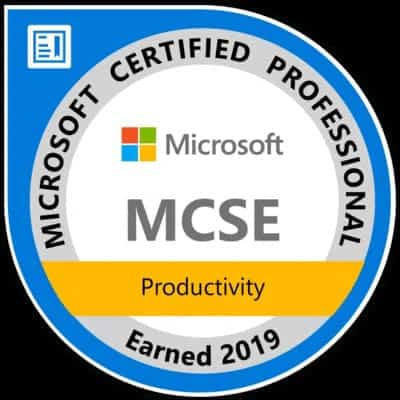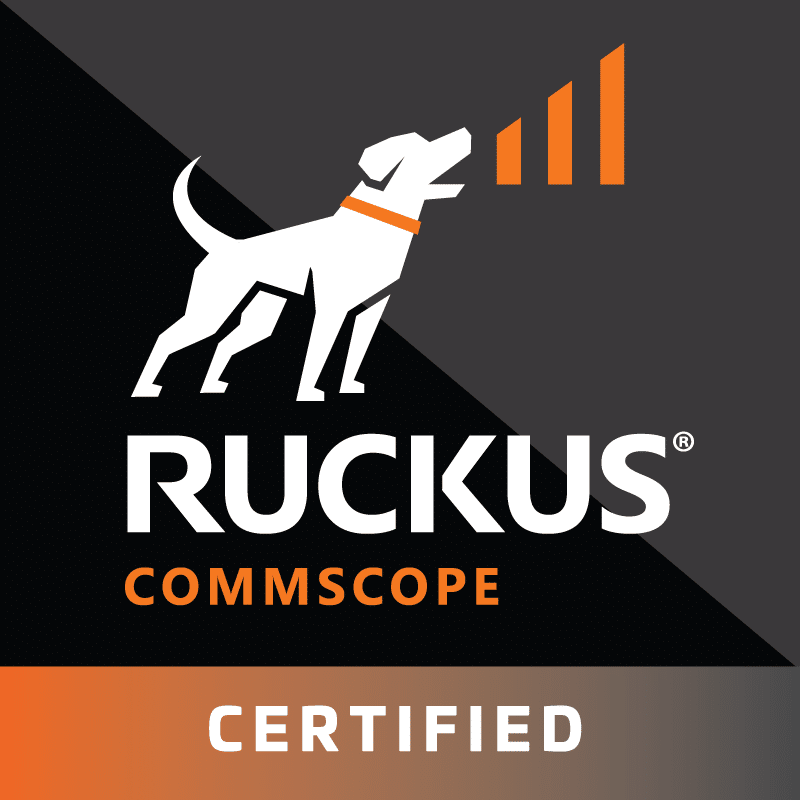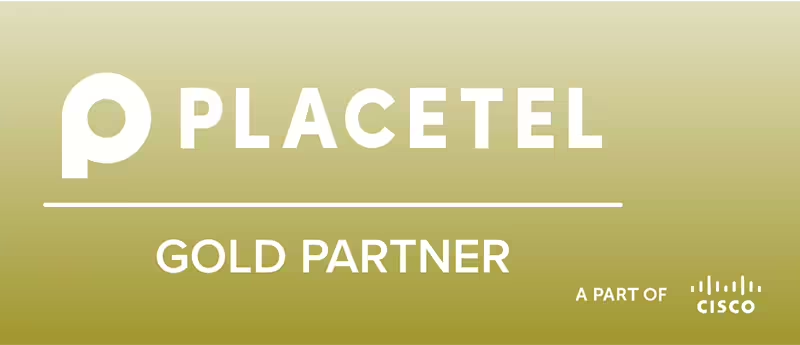Schritt 1: Aktualisieren Sie Ihr System
Bevor Sie beginnen, stellen Sie sicher, dass Ihr System auf dem neuesten Stand ist. Führen Sie dazu die folgenden Befehle aus, um die verfügbaren Pakete Ihres Systems zu aktualisieren:
sudo apt update
sudo apt upgrade -ySchritt 2: Installieren Sie die erforderlichen Pakete
Bevor Sie fortfahren, stellen Sie sicher, dass die folgenden Pakete auf Ihrem System installiert sind. Diese sind für die Einrichtung unerlässlich:
- PHP
- Apache2
- FreeRADIUS
- MariaDB
Falls eines dieser Pakete fehlt, müssen Sie es installieren, bevor Sie fortfahren. Führen Sie den folgenden Befehl aus:
sudo apt install php apache2 freeradius libapache2-mod-php mariadb-server
freeradius-mysql freeradius-utils php-{gd,common,mail,mailmime,mysql,pear,db,mbstring,xml,curl} wget unzip zip -yAls Nächstes müssen Sie Apache2 aktivieren und starten sowie FreeRADIUS aktivieren. Sie können dies mit folgendem Befehl tun:
sudo systemctl enable --now apache2 && sudo systemctl enable freeradiusSobald Apache2 aktiviert ist, können Sie den MariaDB-Server einrichten:
sudo mysql_secure_installationHier sind die Eingaben während der Installation. Je nach Ihren Sicherheitsanforderungen möchten Sie möglicherweise ein Root-Passwort festlegen:
Enter current password for root (enter for none): enter
Switch to unix_socket authentication [Y/n] n
Change the root password? [Y/n] n
Remove anonymous users? [Y/n] y
Disallow root login remotely? [Y/n] y
Remove test database and access to it? [Y/n] y
Reload privilege tables now? [Y/n] ySo richten Sie MariaDB ein
Schritt 1: Konfigurieren der Datenbank
Um zu beginnen, konfigurieren wir die Datenbank. Abhängig von Ihrer Installation werden Sie möglicherweise aufgefordert, Ihr SQL-Root-Passwort für diesen ersten Befehl einzugeben. Wenn Sie ein Root-Passwort festgelegt haben, folgen Sie den Anweisungen unten. Da ich jedoch das Festlegen eines Passworts während der Installation übersprungen habe, gebe ich einfach den folgenden Befehl ein:
sudo mysqlWenn Sie ein Root-Passwort eingegeben haben, verwenden Sie den folgenden Befehl:
mysql -u root -pSchritt 2: Erstellen der Datenbank
Sobald Sie eingeloggt sind, folgen Sie diesen nächsten Schritten:
- Erstellen Sie die Datenbank.
- Erstellen Sie einen Benutzer für FreeRADIUS.
- Gewähren Sie dem Benutzer Berechtigungen.
Um die Datenbank zu erstellen, führen Sie einfach den folgenden Befehl aus:
CREATE DATABASE radius;Schritt 3: Erstellen des Benutzers
Als Nächstes müssen Sie das Benutzerkonto erstellen. Es wird empfohlen, das Standardpasswort durch ein sicheres Passwort zu ändern.
CREATE USER 'radius'@'localhost' IDENTIFIED by 'PASSWORD';Schritt 4: Gewähren von Berechtigungen
Um die erforderlichen Berechtigungen zu gewähren, führen Sie den folgenden Befehl aus:
GRANT ALL PRIVILEGES ON radius.* TO 'radius'@'localhost';Schritt 5: Neu Laden der Berechtigungen
Führen Sie schließlich die folgenden Befehle aus, um die Berechtigungen in der SQL-Datenbank neu zu laden und die Sitzung zu beenden:
FLUSH PRIVILEGES;
quit;Durch das Befolgen dieser Schritte stellen Sie sicher, dass Ihre Änderungen angewendet werden und Sie die SQL-Umgebung sicher verlassen.
Schritt 6: Datenbank mit FreeRADIUS verbinden
Um die Datenbankeinrichtung abzuschließen, müssen Sie sie mit FreeRADIUS verbinden. Um FreeRADIUS anzuweisen, SQL für unsere Anmeldungen zu verwenden, führen Sie die Befehle unten nacheinander aus. Bitte beachten Sie, dass Sie nicht alle diese Befehle auf einmal einfügen können.
++sudo su -
mysql -u root -p radius < /etc/freeradius/3.0/modsconfig/sql/main/mysql/schema.sql
exit
sudo ln -s /etc/freeradius/3.0/mods-available/sql /etc/freeradius/3.0/mods-enabled/So konfigurieren Sie FreeRADIUS mit SQL-Anmeldung
Jetzt, da FreeRADIUS und der SQL-Server verbunden sind, müssen Sie FreeRADIUS die Anmeldedaten des SQL-Servers bereitstellen und einige Einstellungen anpassen.
sudo nano /etc/freeradius/3.0/mods-enabled/sqlSchritt 1: Anmeldedaten eingeben
Bevor Sie Ihre Anmeldedaten eingeben, müssen Sie einige Anpassungen vornehmen. Bitte überprüfen Sie die folgenden Punkte und nehmen Sie die erforderlichen Änderungen vor.
driver = "rlm_sql_null"muss geändert werden indriver = "rlm_sql_${dialect}"dialect = "sqlite"muss geändert werden indialect = "mysql"read_clients = yesmuss entkommentiert werden (kein # vor dieser Zeile)client_table = "nas"muss entkommentiert werden (kein # vor dieser Zeile)
Schritt 2: TLS-Einstellungen anpassen
Eine letzte Sache: Suchen Sie den Abschnitt, der wie folgt aussieht:
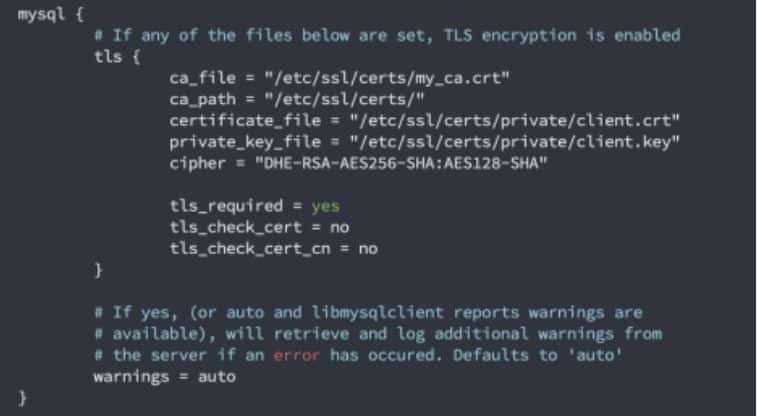
Kommentieren Sie alle TLS-Einstellungen aus, um die folgende Konfiguration zu erreichen:
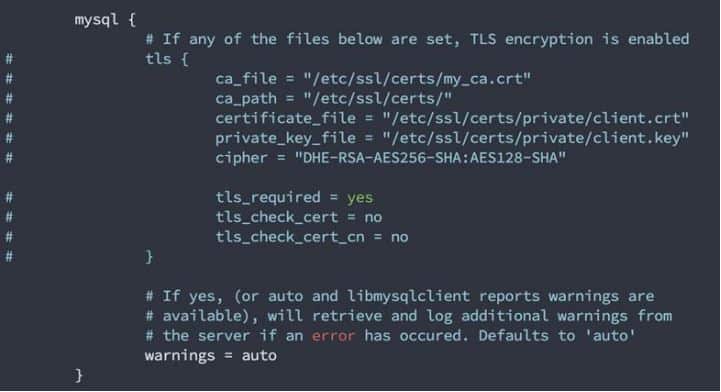
Schritt 3: Anmeldedaten eingeben
Jetzt geben Sie Ihre Anmeldedaten ein. Suchen Sie nach einem Abschnitt, der so aussieht:
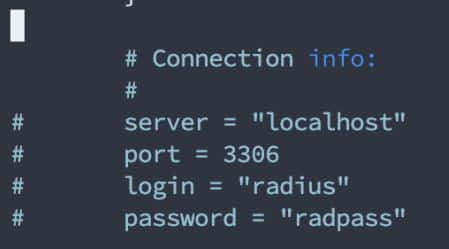
Schritt 4: So konfigurieren Sie Ihre Einstellungen
- Finden Sie die Zeilen, die Server, Port, Login und Passwort angeben.
- Kommentieren Sie diese Zeilen aus, indem Sie das #-Symbol am Anfang jeder Zeile entfernen.
Hinweis: Auskommentieren bedeutet, das #-Symbol zu entfernen. - Geben Sie Ihr RADIUS-Benutzerpasswort für Ihre SQL-Datenbank in die Anführungszeichen ein, wo es radpass heißt.
So sollte es aussehen:
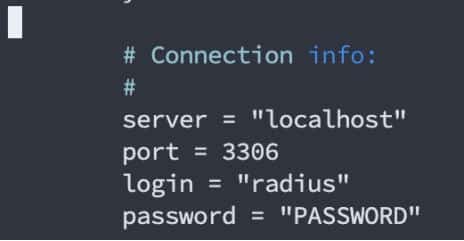
So speichern Sie Ihre Änderungen
- Um Ihre Änderungen zu speichern, drücken Sie Strg + X auf Ihrer Tastatur.
- Wenn Sie dazu aufgefordert werden, drücken Sie Y zur Bestätigung.
- Drücken Sie schließlich die Eingabetaste, um den Vorgang abzuschließen.
So schließen Sie die FreeRADIUS-Konfiguration ab
Führen Sie die folgenden Befehle aus, um die Konfiguration abzuschließen:
sudo chgrp -h freerad /etc/freeradius/3.0/mods-available/sql
sudo chown -R freerad:freerad /etc/freeradius/3.0/mods-enabled/sql
sudo systemctl restart freeradiusSo installieren Sie DaloRADIUS
DaloRADIUS ist eine webbasierte Verwaltungsanwendung für FreeRADIUS-Server. Befolgen Sie diese Schritte, um DaloRADIUS auf Ihrem Server zu installieren.
Um DaloRADIUS zu installieren, müssen Sie einfach das Git-Repo dafür klonen und es dann zu Ihrem Datenbankschema hinzufügen. Hinweis: Sie möchten möglicherweise sicherstellen, dass Sie die neueste Version herunterladen. Das können Sie in ihrem Git-Repository tun:
Schritt 1: Repository klonen
Um das Repository zu klonen, führen Sie die folgenden Befehle aus:
wget https://github.com/lirantal/daloradius/archive/1.3.zip
unzip 1.3.zip
cd daloradius-1.3Schritt 2: DaloRADIUS-Datenbankschema kopieren
Als Nächstes müssen Sie das DaloRADIUS-Datenbankschema in Ihre vorhandene Datenbank kopieren. Stellen Sie außerdem sicher, dass Sie das Schema in das Verzeichnis verschieben, das von Apache (dem Webserver) verwendet wird.
Hinweis: Je nach Version von DaloRADIUS, die Sie herunterladen, müssen Sie möglicherweise die Versionsnummern entsprechend anpassen.
Führen Sie die folgenden Befehle aus:
sudo mysql -u root -p radius < contrib/db/fr2-mysql-daloradius-andfreeradius.sql
sudo mysql -u root -p radius < contrib/db/mysql-daloradius.sql
cd
sudo mv daloradius-1.3 /var/www/html/
sudo mv /var/www/html/daloradius-1.3 /var/www/html/daloradius
sudo chown -R www-data:www-data /var/www/html/daloradius
sudo cp /var/www/html/daloradius/library/daloradius.conf.php.sample /var/www/html/daloradius/library/daloradius.conf.php
sudo chmod 664 /var/www/html/daloradius/library/daloradius.conf.phpSo loggen Sie sich auf dem Server ein
- Öffnen Sie Ihren Webbrowser.
- Geben Sie die IP-Adresse des Servers gefolgt von
/daloradiusin die Adresszeile ein. Zum Beispiel:http:///daloradius - Wenn Sie dazu aufgefordert werden, geben Sie den Standardbenutzernamen ein: administrator
- Geben Sie das Standardpasswort ein: radius
- Klicken Sie auf "Login", um sich anzumelden.